昨日に引き続きPCネタ。中古で購入したノートPC・CF-T5のハードディスクを付け替えて、末永く安心&安全に使うのです。
https://…/2012/06/20/ 安い中古ノートPC買っちゃった~!
https://…/2012/07/09/ 2.5インチ・パラレルATAのハードディスクがこんなに入手困難だとは・・・・
ただし、このノートPCは光学ドライブ類がいっさい付いていない1スピンドル機で、OSのリカバリCDなど付属がなく、それすらもハードディスク内の専用領域に書き込まれているので、新しいハードディスクにそれらをまるごと移してあげなければならないのです。
というわけで手順はちょっと複雑。
でもラッキーなことに、以前やったCF-T1ハードディスク換装の時に手順は確立しているので、若干の見直し程度で行けそうです。
 |
 |
| ・昔、CF-T1でもハードディスクの換装作業をしました。 | ・ピン折りも必要でした |
以下、備忘録として詳細手順を含めて書いておきます。
(0)ハードディスク・電源電圧を確認
え~っと・・・・パラレルATAのハードディスクって、駆動電源系とロジック電源系を別々に給電できるようになっていて、パナソニック製CF-Txは省電力を重視するために駆動+5V/ロジック+3.3Vと異なる電圧で使用していたりします。
そして・・・・ハードディスク側も+5V/+3.3V電圧タイプなら問題ないのでしょうが、単一電圧タイプだと御丁寧にハードディスク側で駆動電源とロジック電源をショートしているタイプがあり、そのままノートPCに装着するとPC側の電源回路が壊れちゃう・・・・
そこで、ハードディスクの特定の信号ピン(どちらかの電源)を折って浮かさなければならないという外科手術を行う必要があるのです。
ノートPC側も、ハンダ付けされたショートピンで駆動/ロジック電源にそれぞれ何Vを供給するか選べるようになっているし、製造ロットによってこの辺りが異なっている可能性もあるので、あくまでも私の個体がどんな状態か調べます。
現行ハードディスクの型番(東芝 MK6034GAX)からメーカーデータシートを探して読むと・・・・
なんだ、もともと+5V単一電源タイプのディスクを使用しているので、ピン折りといった対策も不要で物理的には交換するだけでイケるということが判明しました。
(1)事前準備
バックアップソフト、Norton GhostでTCPピアツーピア起動フロッピーディスクを作成します。(PC-DOSとPC-DOS上で動作するGhost.exeがコピーされます。)
これは、ハードディスクを交換直後は中身がスッカラカンで起動不能であるため、フロッピーだけでGhostを起動し、そしてネットワーク経由でデータの書き戻しをするためです。
そして、作成したフロッピーの余り領域に、フリーソフトウェアのマルチブートマネージャーmbm.exeも書き込んでおきます。
(2)HDDリカバリ領域の見える化
HDDリカバリ領域は通常では隠し属性となっており、アクセスできません。
これを、パナソニック製のツールを実行して見える化します。
C:¥util¥oxp¥tools¥showRHDD.js
自動的にリブートされた後は、windows上でドライブが一つ増えて認識されています。この中にあるいくつかのexeを、先ほどのフロッピーにコピーします。
copy makebeer.exe a:¥
copy recvmode.exe a:¥
(3)Norton Ghostによるパーティションのバックアップ
Windows上でNorton Ghostを起動して、TCPピアツーピアで起動する選択をするとOSがシャットダウンされ、PC-DOSが起動するとともにGhostが立ち上がります。
同様な操作をノートPCのバックアップデータを格納する母艦機でも実施して、さらにTCPピアツーピアのスレーブモードにします。
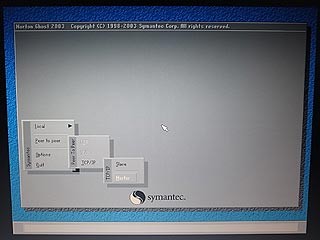 |
| ・ノートPCでは、ピアツーピアのマスターモードを起動 |
ノートPC側では、TCPピアツーピアをマスターモードにして母艦機に接続することにより、母艦機のストレージがあたかもローカル接続されているかのように使用できるので、バックアップ先として使用します。
Backup → Partition → To-image → Disk#1 → Partion#1 (ローカルのdisk1のパーティション1をバックアップ)
続いて、パーティション4もバックアップ。
Backup → Partition → To-image → Disk#1 → Partion#4 (ローカルのdisk1のパーティション4をバックアップ)
(4)パーティションテーブルの記録
ここで、先ほど作っておいたフロッピーディスクをセットして、フロッピーからリブート。Ghostが立ち上がりますがすぐにquitしてPC-DOSに戻り、mbmを起動してディスクのパーティションテーブルを確認、メモします。
a:¥> mbm edit
Disk Total Cylinder 7,296
No Type Start Cylinder End Cylinder Size 1 07:HPFS/NTFS 0 6,902 52.9GB 2 3 4 0C:DOS FAT32X 6,904 7,295 3,075MB
あとで新しいハードディスクに対して、パーティション#4のリカバリー領域を作る時にサイズを一緒にするためです。
(5)ハードディスクの換装
ようやく物理的な換装作業です。
分解手順は先人さまたちが残してくださっている資料がインターネット上に点在しているので、私ごときが改めて書く必要はないでしょう。
なので、流れだけ。
電源ケーブルを抜き、バッテリーを取り外し、そして本体裏面の18本のネジを取り外します。
しかし・・・・これらネジの締め付けがハンパなくキツい! 指の力だけでは回せず、ペンチを活用して掴み、押しつけながら何とか回す次第。
 |
| ・ノートPC裏面にある18本のネジ ものすごく硬く締め付けられています |
それでもそのうちネジを舐めてしまったような空回り・・・・あれ(?)でもネジは綺麗だけれど・・・・
精密ドライバーの先端の方がモゲています(泣)
さすが100均。結局3本のドライバーをダメにして全部のネジを緩めました。
キーボード固定金具を取り外し、キーボードを外し、さらに現れたネジ6本を外せばフロントパネルが浮くので、ようやくハードディスクに手が届きました。
 |
| ・CF-T5、ようやくハードディスクに到達~ |
単純に付け替えた後は、逆の手順で組み立て。
も~二度と分解したくない・・・・と漏らしてしまうほど面倒な構造。
ふい~~~、なんとか元通り。物理換装完了。
念のため電源投入して、BIOS上でしっかりと新ハードディスクを認識しているかを確認・・・・
 |
| ・BIOS画面で・・・・WD3200BEVEの表示を確認! |
バッチリです。
(6)データの書き戻しの前に、パーティション設定
さて、新しく稼働したハードディスクは中身が空っぽなので、先ほどバックアップを取ったデータを書き戻してあげる必要があります。
Norton Ghost起動フロッピーを使用して起動します。PC-DOS上でGhostが立ち上がりますがすぐにquitして、mbmを起動します。
そしてパーティションテーブルを編集し、4番目のパーティションに、ディスクの末尾から元ディスクと同じシリンダ数を確保します。
あまりは全てパーティション1に割り当てます。
a:¥> mbm edit
Disk Total Cylinder 38,913
No Type Start Cylinder End Cylinder Size 1 07:HPFS/NTFS 0 38,520 295GB 2 3 4 0C:DOS FAT32X 38,521 38,912 3,075MB
パーティションテーブルを書き込んだら、さらに、MBRも書き込んであげます。
a:¥> mbm install
終わったら、そのままGhostを起動してあげます。
(7)データの書き戻し
Norton GhostのTCPピアツーピア機能を使用して、母艦機に逃がしてあるパーティション1とパーティション4のデータを書き戻します。
Ghostのパーティションバックアップは、イメージではなくファイル単位でのバックアップなので、書き戻し先パーティションのサイズが異なっていても問題ありません。
約30分で書き戻しが終わりました。
(8)BIOSに新リカバリー領域を学習させる
Ghostをquitして、再びPC-DOS。
このままだと、せっかくデータを書き戻したパーティション4の場所をBIOSのリカバリーソフトは知らないので、次のコマンドで教えてあげる必要があります。
これをやっておかないと、いざというときにHDDの工場出荷時リカバリが効かないのです。
makebeer /copy
makebeer /ndos
recvmode /normal
そしてPCを再起動。MBRのブートストラップがwindows純正ではなくmbmのやつなので、どのデバイス/パーティションから起動するか聞いてきますが、windowsを起動しましょう。
(9)リカバリ領域の隠蔽化
リカバリ領域が見えてしまっている状態なので、隠します。
C:¥util¥oxp¥tools¥hideRHDD.js
これで、ひとまず作業終了なのですが、ブートストラップ時にいちいちOSを選択するのが面倒なので、windows純正のブートストラップを書き込んであげましょう。
(10)windows純正ブートストラップの書き込み
純正ブートストラップを書き込むためには、windowsXP回復コンソールからの作業が必要なのですが、win2000と違って自分自身で作り出すことができず、マイクロソフト社のサイトからダウンロードする必要があります。
フロッピー6枚・・・・(泣)
回復コンソールから・・・・
fixmbr ¥Device¥Harddisk0
で作業完了。
長かった~~~~
でもこれで、広大なディスク空間と、しばらくは壊れないだろうという安心が手に入りました。